192.168.1.254 – 192.168.l.254 is a private Class C IP Address that is assigned as a default gateway address to login the admin panel of router.
Not working? Try –
How to login to 192.168.1.254?
If 192.168.1.254 is your default router IP then you can easily log in to your Router’s Admin Panel if you are connected to the router and make the desired changes. Logging in is very easy and you can follow these steps to log in to your Admin Panel.
- Open the web browser that you use to access the Internet.
- In the URL bar, type 192.168.1.254 or http://192.168.1.254 and press Enter.
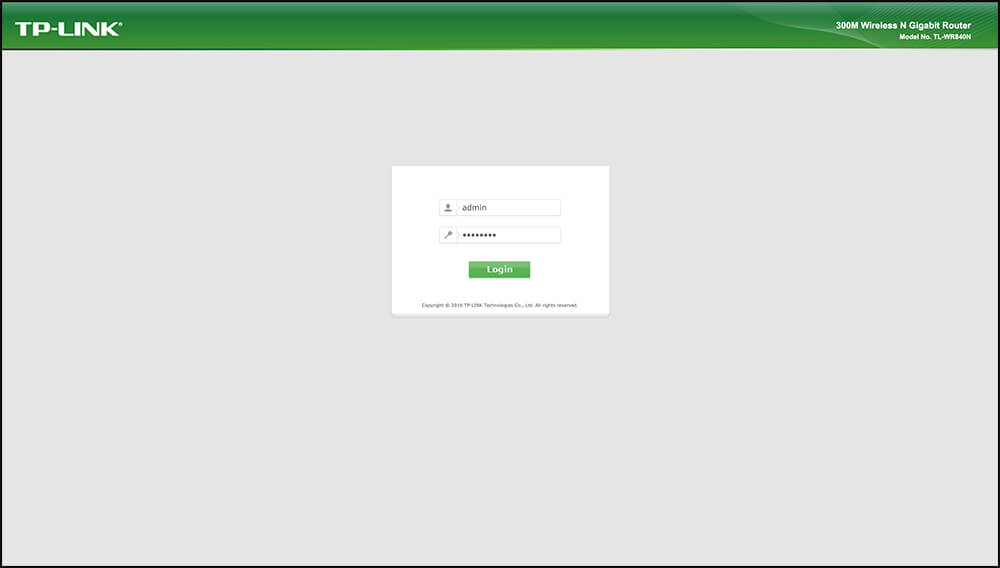
- A login page will appear asking you to login using the username and password. Enter the default username and password.
- You will be now inside the Admin Panel of your router.
Note: An IP address only contain numerical digits, typing 192.168.l.254 will return an invalid webpage because it does not exists.
Forgot Username and Password?
If you have forgotten the login username and password then you should check the back of router box as it is mentioned there by the manufacturer. Also, check the manual/guide which came with the router to find out or check the list of default username and password.
If you changed the login credentials for 192.168.1.254 and have lost it or don’t remember then you should perform a factory reset on the router to revert all the settings back to the defaults including any changed username and password.
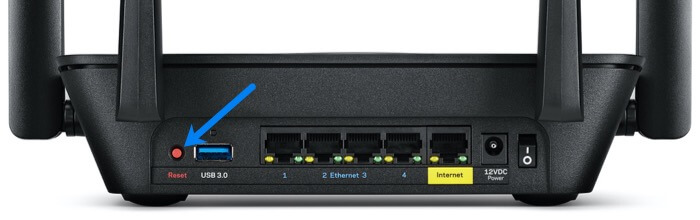
In order to reset to factory defaults simply press the small “RESET” button in the back of your router for about 10 seconds when the lights at front of your router starts blinking it means the process is completed.
It is important to change default WiFi password to secure your router from bad actors to prevent any unauthorized access. Always use strong password that contain letters, alphabets (both in lower and upper case), numbers and special characters. An ideal length of password is 12-15 characters.
Unable to access web administrator interface?
There can be several reasons for the Web GUI page to not load; here are the most common fixes:
- Ensure you are typing the IP address correctly, if you typed misspelled URLs such as 192.168.l.254 (you will notice it is an “i” instead of “1”), https:// or www at beginning it will not load.
- Unplug your router and modem to restart it and wait for about 5 minutes before reconnecting the wired/wireless internet.
- Disable your computer firewall temporarily to check if the requests are being blocked by the antivirus software.
- Try accessing a different IP address (such as 192.168.0.1, 192.168.1.1) as ISPs tend to assign IP which varies for each routers. Learn how to find your router IP address.
- Upgrade your browser version as lower version may led to incompatibility. Use latest Google Chrome, Mozilla Firefox or Safari browser.
- Clear your browser cache and cookies.
Google Chrome – At the top right click on Settings -> More tools -> Clear browsing data -> Select time range or delete all by clicking All time -> check the Cookies and other site data” and “Cached images and files -> Click clear data.
Mozilla Firefox – Click on Menu button -> Privacy & security -> Cookies and site data -> Clear.
Safari – Select Preferences from Safari Menu -> Privacy -> Manage website data -> Remove all.
How to change wireless network name (SSID)?
After you have successfully logged into 192.168.l.254 you may want to change the default router name to a personalized one. To do so follow these steps:
- T-Link: Login to router’s web-based utility -> Wireless ->Wireless Settings -> Enter new name in Wireless Network Name -> Save.
- D-Link: Open the web portal -> Settings -> Wireless -> In the Wi-Fi Name (SSID) type in the new SSID -> Save settings.
- NetGear: Log on to the router genie interface -> BASIC -> Wireless -> Name (SSID) -> Apply.
If you are using a different router brand such as Linksys, Alcatel, Cisco or MSI the steps will be similar to above.
